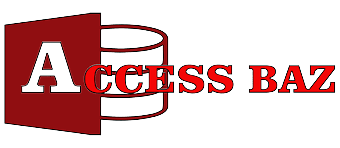ایجاد فرم ورود دادهها در اکسس (Access)
فرم (Form) یک شی از پایگاه داده است که میتوانید از آن برای ورود، ویرایش یا نمایش دادهها از یک جدول یا پرسوجو استفاده کنید. میتوانید از فرمها برای کنترل دسترسی به دادهها استفاده کنید، چون ممکن است برخی از کاربران نیازی به دیدن همه قسمتها در یک جدول نداشته باشند. یک فرم با طراحی مناسب باعث میشود کار با بانک اطلاعاتی راحتتر و کارآمدتر شود و همچنین میتواند از ورود اطلاعات نادرست جلوگیری کند. فرمها بسیار محبوب هستند و روش مناسبی برای نمایش اطلاعات در یک قالب خاص هستند. شخصی که فرم را پر میکند، دقیقاً میداند کدام اطلاعات را باید وارد کند و آن را در کجا قرار دهد.
نماهای فرم در اکسس
فرمها هم مانند جدولها چندین نما دارند. برای مشاهده و تغییر نمای فرم از سربرگ Home روی View کلیک کنید.
- Form view: در این نما اطلاعات را وارد میکنیم.
- Layout view: در این نما قادریم طراحی فرم را تغییر دهیم.
- Design view: در این نما شکل ظاهری محتویات فرم را اصلاح میکنیم.

نکته: قبل از شروع طراحی فرم، بهتر است ابتدا فرم را راست به چپ کنید. من این کار را زمان طراحی جدول و پرسجو انجام ندادم، اما برای فرم و گزارش بهتر است این کار را انجام دهید. برای این کار از سربرگ File روی Options کلیک کنید. سپس روی Client setting کلیک کنید. در قسمت Default direction گزینه Right-to-left را فعال کنید.

روشهای ایجاد فرم در Access
پایگاه داده اکسس برای ایجاد فرم ابزارهای مختلفی قرار داده است. در سربرگ Create و در قسمت Forms این ابزارها را میبینید. در تصویر زیر ۴ ابزار اول را به ترتیب از ۱ تا ۴ شمارهگذاری کردهام و به معرفی آنها پرداختهام و ۲ ابزار دیگر را در ادامه معرفی کردهام.

ایجاد فرم با گزینۀ Form
در این حالت فرم در نمای Layout نشان داده میشود. در پنل Navigation روی جدول موردنظر کلیک کنید و سپس از سربرگ Create روی Form کلیک کنید. با انجام این کار یک فرم از جدول موردنظر ایجاد میشود و فقط یک رکورد در آن نمایش داده میشود. با استفاده از فلشهای موجود در نوار پایینی فرم، میتوانید به رکورد بعدی یا قبلی بروید. روی Save کلیک کنید و در کادر باز شده نام فرم را وارد کنید.

ایجاد فرم با استفاده از Form design
از سربرگ Create روی Form design کلیک کنید و از سربرگ Design گروه Tools روی Add existing fields کلیک کنید. در سمت راست پنل Field list باز میشود. جدول موردنظر را انتخاب کرده و فیلدها را به درون فرم بکشید و رها کنید. روی Save کلیک کنید و در کادر باز شده نام موردنظر را تایپ کرده و روی OK کلیک کنید.

ایجاد فرم خالی با گزینۀ Form blank
این ابزار یک فرم خالی بدون هیچ قالببندی در نمای Layout ایجاد میکند. برای درج فیلدهای دلخواه بر روی Add Existing Fields کلیک کرده و فیلدها را به ناحیه فرم درگ کرده و سپس فرم را ذخیره کنید.

ایجاد فرم با Wizard
با این ابزار میتوانید به کمک نرمافزار اکسس مرحله به مرحله فرم را ایجاد کنید.
ایجاد فرم با گزینههای Navigation در اکسس
این ابزار شامل ۶ حالت مختلف برای ایجاد فرم است، میتوانید حالتهای مختلف آن را امتحان کنید.

ایجاد فرم با گزینههای دیگر (More form)
اگر روی مثلث مشکی رنگ کنار More form کلیک کنید، یک لیست کشویی باز میشود که شامل ۴ گزینه است.
- Multiple items: همه رکوردها را در قالب Datasheet نمایش میدهد، به صورتی که هر لحظه فقط یک رکورد نمایش داده میشود.
- Datasheet: فرمی را میسازد که همانند Datasheet است.
- Split form: با استفاده از این گزینه فرمی را میسازید که در قسمت بالای فرم دادههای یک رکورد را نمایش میدهد و در قسمت پایین فرم رکوردهای جدول موردنظر به صورت Datasheet نمایش داده میشود.
- Dialog Modal: فرمی را میتوانید ایجاد کنید که در آن دیالوگهای موردنظر را وارد کنید.

افزودن تصویر به فرم
بعد از ایجاد فرم به یکی از روشهای بالا، به نمای Design بروید. از سربرگ Design روی Insert image کلیک کنید. سپس روی Brows کلیک کنید و از مکان موردنظر عکس خود را انتخاب کنید.

افزودن پسزمینه (Background) به فرم
برای این کار بعد از ایجاد فرم به نمای Design بروید و از سربرگ Format روی Image background کلیک کنید و از قسمت Brows تصویر موردنظر را انتخاب کنید.

درج سرصفحه و پاصفحه در فرم
برای افزودن سرصفحه و پاصفحه بعد از ایجاد فرم به یکی از روشهای بالا به نمای Design بروید. قسمتی به نام From header در بالای فرم برای درج سرصفحه و قسمتی در پایین صفحه به نام From footer برای درج پاصفحه قرار دارد.

درج سرصفحه و پاصفحه در فرم
مثلا من عنوان فرم در سرصفحه قرار دادم و با استفاده از قسمت Date and time تاریخ و زمان جاری سیستم را در پاصفحه درج کردهام.

ایجاد دکمه عملیاتی در فرمهای اکسس
ابتدا به یکی از روشهایی که در بالا گفته شد فرم را ایجاد کنید. سپس از سربرگ Design روی Button کلیک کنید و به محل مورد نظر در فرم درگ کنید.

پنجرهٔ Command Button Wizard باز میشود. در قسمت Categories گزینهٔ Form Operations را انتخاب کنید و در قسمتActions عملیات موردنظر را انتخاب کنید، مثلا من خروج را انتخاب میکنم. سپس روی Next کلیک کنید.

در مرحلهٔ بعدی اگر Text را انتخاب کنید، میتوانید یک متن داخل کادر تایپ کنید. این متن روی دکمه قرار میگیرد. با انتخاب Picture میتوانید یک عکس انتخاب کنید تا این عکس روی دکمه قرار گیرد. سپس روی Next کلیک کنید.

در مرحلهٔ بعد روی Finish کلیک کنید.

حالا اگر برنامه را ببندید و مجدد باز کنید میبینید که با کلیک روی دکمه، عملیات موردنظر انجام میشود. در تصویر زیر من دکمههای Print و Close را به فرم اضافه کردهام.

جمعبندی
در این آموزش یاد گرفتید که در نرمافزار اکسس برای پایگاه داده فرم ایجاد کنید. فرمها به شما کمک میکنند تا راحتتر اطلاعات را وارد کنید و می توانید بنا به سلیقهٔ خود آن را طراحی کنید. در درس بعدی نحوه ایجاد سوئیچ برد در اکسس را آموزش میدهیم.